노트북 와이파이 안뜰때 해볼 것들
목차
노트북을 쓰다보면 꼭 와이파이가 말썽인 경우가 생깁니다. 도서관이나 카페에서 기분 전환하면서 중요한 작업을 인터넷으로 하고 있는데 갑작스럽게 와이파이가 먹통이거나 연결이 끊어져버리면 정말 그 때 기분은 말로 표현 할 수가 없죠. 이 정도로 절망적인 상황이 아니더라도 노트북을 켰는데 자연스럽게 연결되어야 할 와이파이가 연결되지 않고 내 인터넷 화면은 먹통인 상태로 있는걸 보면 갑자기 고구마 100 개 먹은 기분이 들죠.
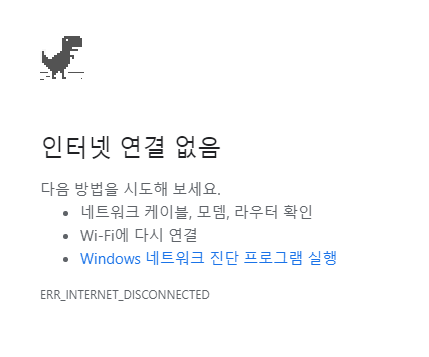
그래서 이렇게 답답한 상황이 생겼을 때 고치기 위해 해볼만한 것들을 몇 가지 찾아봤습니다. 이번에도 괜찮은 정보를 가지고 왔으니 끝까지 읽어주세요!
Wifi가 켜져있는지 봐주세요.
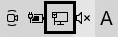
윈도우 10 바탕화면 오른쪽 아래에 표시된 아이콘을 보시면 인터넷이 연결되었는지 아닌지 확인 할 수 있어요. (제 아이콘처럼 표시 되면 이건 랜으로 연결 된거에요. ) 만약에 모니터 화면에서 x 표시가 나왔다면 표시된위에 표시된 아이콘을 더블 클릭 해주세요.
아래 사진에서 표시된 부분을 눌러주세요.

더블 클릭했는데 위에 사진처럼 나오면 Wi-Fi가 꺼둔 상태입니다. 이럴 때는 단순히 와이파이 마크를 한 번 더 눌러주면 와이파이가 켜지면서 자동으로 연결 될거에요. 한 번 제가 해보죠.
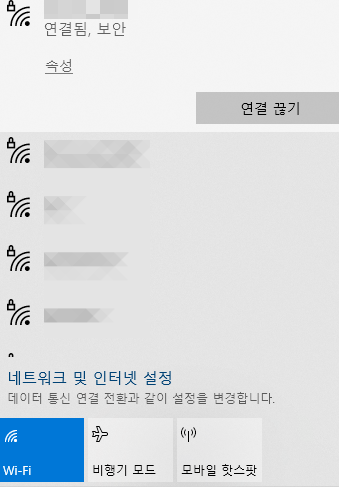
와이파이 버튼만 누르면 바로 이렇게 표시되면서 위처럼 와이파이가 켜지고 연결 될겁니다. 물론 잠금 설정이 되어 있는 와이파이 였다면 비밀 번호 설정 해두셔야 해요!
문제해결을 통해 연결하기
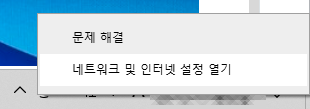
이번에는 윈도우 자체 기능을 통해 검사하고 그를 통해 해결하는 방법을 소개드릴게요. 먼저 가장 처음에 확인했던 모니터 화면에 마우스를 가져가서 마우스 오른쪽 버튼을 클릭해요. 그렇게 하면 위에 사진처럼 '문제해결'이라는 화면이 표시 될거에요. 저 글을 클릭 해주세요.

저는 이런식으로 표시되었어요. 연결 종류는 아까처럼 와이파이 전원을 끄고 와이파이 문제라고 선택 해볼게요. 저는 Wi-Fi 2를 선택했어요.
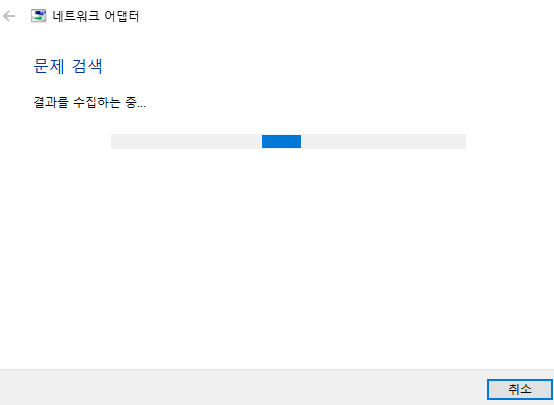
잠시 이것저것 컴퓨터가 혼자 해보더니 해결 방법을 알려주네요.
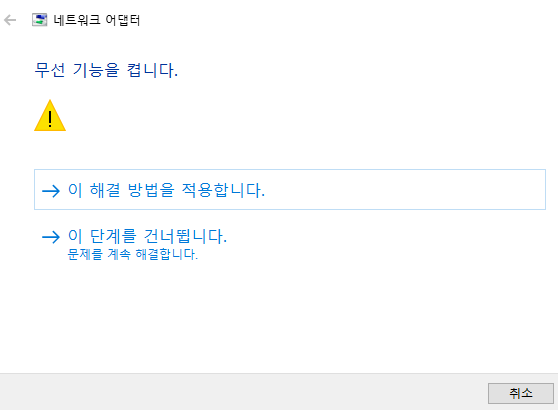
이제부터는 컴퓨터가 알려주는 방법에 맞춰서 진행 해보시는걸 추천해요. 컴퓨터가 찾은 문제 해결 방법이 경우에 따라 다 다르게 표시되어서 제가 딱 이것만 해보시면 좋을 것 같아요! 라고 말씀드리기 어려워요.
기타 방법들이지만 소개 안 한 것들
사실 알려 드릴 수 있는게 최소 두 가지가 더 있어요. 한 가지는 장치관리자에서 네트워크 어댑터에 접근하여 그 곳에서 디바이스 사용 안 함으로 변경했다가 다시 사용함으로 변환하는 것이나 와이파이 하드웨어에 대해서 직접 점검 해보는 것이 있어요. 하지만 두 가지 경우 모두 발생되는 일이 희박하다고 생각해서 이 부분들에 대해서는 제가 이 자리에서는 소개드리지 않았어요.
그리고 마지막으로 무선랜 제조 회사에 따라 끊김 현상이나 잡힘 현상 정도가 다른 것 같아요! 제 경우를 말해보자면 제가 컴퓨터 처음 샀을 때 Realtek 무선랜이 설치되어 있었는데 끊김과 안 잡힘이 너무 빈번했어요. 그래서 검색해보고 인텔 제품으로 변경하고 나니 기존에 있던 문제들이 전부 사라졌습니다. 제 작은 경험 중 하나이니 참고 해주세요.
그러면 이만 노트북 와이파이 안뜰 때 해볼 것들에 대한 글을 마무리 짓도록 할게요. 다음에도 좋은 정보 들고 찾아뵙겠습니다!


